
あ!なるほど!と思えるWindows8の使い方
タッチパネルのない従来のデスクトップパソコンとして会社でWindows 8を使うための快適な方法を図解付きで一覧。初心者さんも理解できるWindows8の基本設定方法まとめ。
Windows 8不要ファイルをクリーンアップ
しばらくWindows8を使っていると、不要なシステムファイルなどが溜まります。
メインのCドライブの容量もだんだん少なくなってきます。
そしてだんだんWindows 8も起動が遅くなって・・・
・・・と感じている方も多いのではないでしょうか。
少しでもスペースを節約したい!という時に、不要なファイル等を削除させWindows8を少しでも快適に高速に使う事ができます。
※ちなみに私はWindows8を購入して2年間なにもしませんでした。(^_^;)
復元ポイントを作成していない方は、保険のために復元ポイントを作っておきましょう。
クリーンアップには2種類あります
Windows8の不要ファイルの削除には2種類あります。
ディスクのクリーンアップと、システムファイルのクリーンアップです。
違いは・・・
- ディスクのクリーンアップ
- 通常のクリーンアップ
- システムファイルのクリーンアップ
- 通常のクリーンアップで削除できないシステムファイルの削除も可能
という違いがあります。
個人で自宅で使っているWindows8でしたら、年に1回くらいは自己責任でシステムファイルのクリーンアップでお掃除しても良いと思います。
このページでは、クリーンアップ方法から、クリーンアップで削除して良いファイルと、とっておいたほうが良いファイルの一覧をご案内します。
クリーンアップの画面の開き方
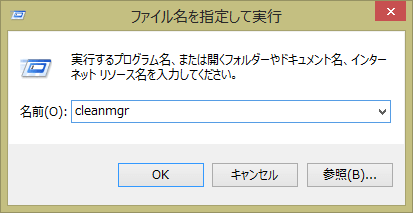
クリーンアップ画面を開くには、デスクトップのWindowsマークの上で右クリックし、「ファイル名を指定して実行」→「cleanmgr」と入力してOKを押します。
コピペどうぞ↓
ここでドライブを選択する画面が出る場合は、メインのドライブ以外がある方です。クリーンアップするメインのドライブを選びましょう。たいていはCドライブでしょうか。各自確認してください。
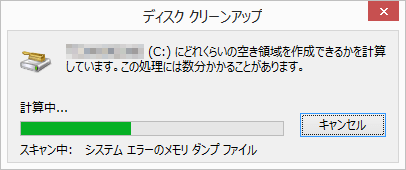
少し計算時間がかかった後、「ディスクのクリーンアップ」が開きます。
削除したいファイルを選択してクリーンアップする作業としては、「ディスクのクリーンアップ」も「システムファイルのクリーンアップ」も変わりません。
このサイトでは、より多くの不要ファイルも削除できる「システムファイルのクリーンアップ」の画面でご説明します。
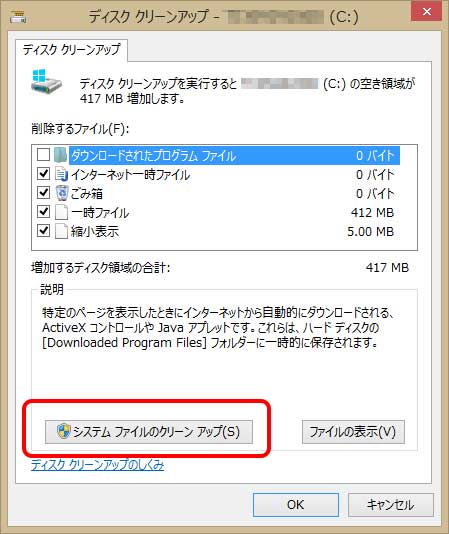
開いたウインドウ左下の「システムファイルのクリーンアップ」をクリックすると「システムファイルのクリーンアップ」の画面になります。(またもや計算時間がちょっとかかります))
※会社のPCや、不具合が出ても自分で解決する自信のない方は、安全のためにやらないようにしましょう。
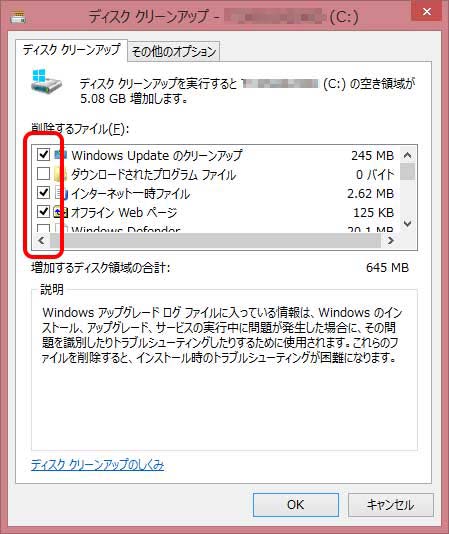
↑赤い分部のチェックボックスをチェックして削除しますが、いったいどのファイルを削除してよいのやら?と不安になりますね。
各説明を一覧にしましたので、ご参考までにどうぞ!
※個人的には全部削除して問題ないと思うのですが、私は「縮小表示」は今後も使うので削除しませんでした。
Windows 8 クリーンアップの削除項目一覧
- Windows Update のクリーンアップ
- 時々行われるWindows Updateで、過去にインストールされ「もう要らない!」と判断されたファイルです。(古い更新プログラムのこと)
- ダウンロードされたプログラムファイル
- ホームページ閲覧時に音楽や動画を再生させるなど、何かしら自動的にダウンロードされたファイルのことです。不要。 ネット回線がなく携帯テザリングしている方は、パケット節約のために(?)そのままでも良いかもしれません。
- インターネット一時ファイル
- ホームページを見ると、表示された画像やページ情報が一時的にダウンロード・保存されます。そのキャッシュデータのこと。削除。
- オフラインWebページ
- Internet Explorerでネットにつながっていなくても後で見れるように保存されたWebページのこと。削除。 ネット回線がなく携帯テザリングしている方は、そのままでも良いかもしれません。
- Windows Defender
- Windowsに入っているウイルス対策ソフトがWindows Defenderです。その重要度の低いファイルや必要でなくなった以前のファイルが計上されます。
- ユーザーによってアーカイブされたエラー報告ファイル
- 「プログラムから応答がありません。」「この問題に関する詳細情報を送信しますか?」などのアプリケーションのエラー情報のこと。削除。
- システムによってアーカイブされたエラー報告ファイル
- 「ユーザーによって…~」と同様、アプリエラー情報です。削除。
- デバイスドライバーパッケージ
- 保存されている古いドライバーのファイル。新しいバージョンのドライバーをインストールしても、Windowsは古いバージョンを保存します。削除。
- ごみ箱
- ごみ箱に捨てたファイル。「ごみ箱を空にする」作業をしないと、ゴミ箱がゴミファイルでいっぱいになってしまいます。削除。
- ログファイルの設定
- アプリケーションインストール時に保存された一時ファイル。削除。
- システムエラーのメモリダンプファイル
- Windows8がエラーを出した時のログファイル。削除。
- 一時ファイル
- Windowsやプログラムを使用中に作成される一時ファイル。削除。
- 縮小表示
- フォルダーを開いた時に画像などの縮小版がすばやく表示されるよう保存されたデータ。削除してもまた新たに作られます。フォルダの大掃除などをした場合は削除したほうがスペース節約になるかも知れません。
- Windowsアップグレードログファイル
- Windows8を8.1に無事アップグレードできた方は不要。削除。
私はこの作業で5GBほど節約することができました。
1年に1回くらいは、不要ファイルのお掃除をするもの良いですね。
- 「Windowsボタン(田)」右クリックで「ファイル名を指定して実行」→「cleanmgr」
- 「システムファイルのクリーンアップ」をクリック
- 該当ファイルにチェックを入れてクリーンアップ
 2015年3月になって、Windows8.1のタスクバーが固まる対処法
2015年3月になって、Windows8.1のタスクバーが固まる対処法