
あ!なるほど!と思えるWindows8の使い方
タッチパネルのない従来のデスクトップパソコンとして会社でWindows 8を使うための快適な方法を図解付きで一覧。初心者さんも理解できるWindows8の基本設定方法まとめ。
1分で作れるWindows8のシャットダウンボタンの作り方
Windows 8をシャットダウンするには、チャームを表示させなければならず、以前のWindowsに比べてなんとなく面倒だと感じている人も多いかも知れません。
それなら、デスクトップにシャットダウンのボタンを作ってしまいましょう。ショートカットを作るだけですから、とても簡単です。
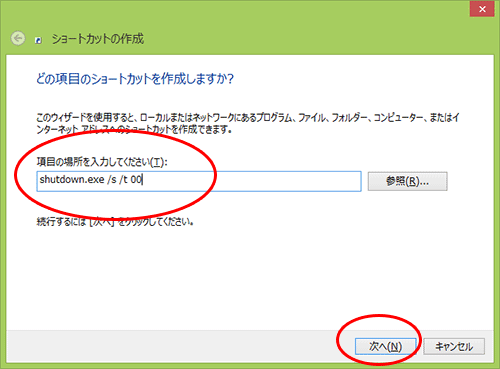
まずはこの↓文字をコピーしておきます。(※前後に余計なスペースなど入らないよう、気を付けて)
次にデスクトップ画面の何もない所で右クリックし、「新規作成」→「ショートカット」をクリック。
開いたウインドウにコピーしておいた文字を貼り付け「次へ」→「完了」をクリックで作成完了です。
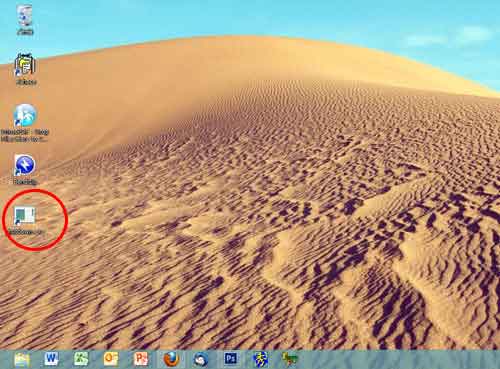
↑はい、デスクトップに shutdown.exe というショートカットアイコンができましたね。
これをダブルクリックすれば、すぐにシャットダウンされます。
※いきなりシャットダウンになるので、作業中のウインドウなどは全部閉じてからダブルクリックしてくださいね
シャットダウンボタンのアイコンを変える
こうして作成したWindows8のシャットダウンのアイコンは、普通のファイルみたいです。間違ってクリックしないよう、電源ボタンに見えるアイコンに変更しましょう。
まずはできたショートカットアイコンの上で右クリックし、「プロパティ」を開きます。
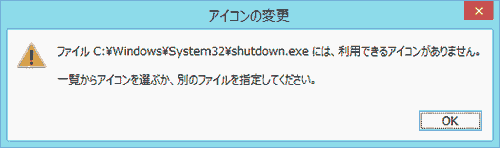
「アイコンの変更」ボタンをクリックすると、「・・・利用できるアイコンがありません」というメッセージが開きますので「OK」をクリックします。
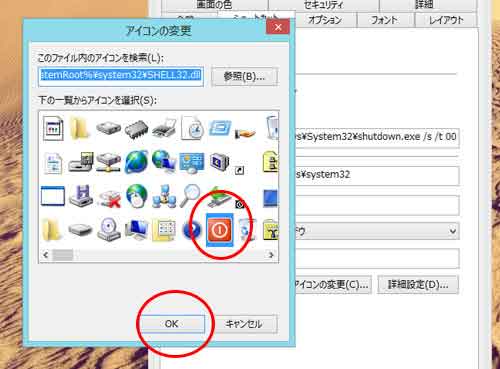
するとアイコン一覧が出るので、赤い電源ボタンのような目立つマークのアイコンをクリックて「OK」します。
プロパティ画面に戻るので、もう一度「OK」をクリックして画面を閉じれば、ショートカットアイコンが電源マークに変更されます。
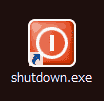
↑シャットダウンボタンのできあがりです。
これなら目立つので、ファイルと間違ってダブルクリックしなくて済みそうです。
※できたアイコンの上で右クリックをして「スタートにピン留め」をクリックすると、スタート画面にもシャットダウンのタイルが追加されます。
※できたアイコンを削除するには、デスクトップの場合はアイコンの上で右クリックし「削除」、スタート画面ではアイコンの上で右クリックし「スタート画面からピン留めを外す」で削除可能です。
※スリープボタンなどの作成はこちらをご参照ください。
 2015年3月になって、Windows8.1のタスクバーが固まる対処法
2015年3月になって、Windows8.1のタスクバーが固まる対処法