
あ!なるほど!と思えるWindows8の使い方
タッチパネルのない従来のデスクトップパソコンとして会社でWindows 8を使うための快適な方法を図解付きで一覧。初心者さんも理解できるWindows8の基本設定方法まとめ。
スリープ解除時のパスワード入力を省略する方法
Windows 8を起動させたとき、パスワード入力を省略してすぐにスタート画面にする設定にした方は、スリープの解除時のパスワード入力も省略したい方がいるかもしれません。
このページでは、Windows 8のスリープ状態を解除する時も、パスワード入力しなくて済むようにする方法をご紹介します。
※スリープ状態の解除の時、パスワード入力を省略の設定にすると、誰でも個人ファイルにアクセスできるようになってしまいますので、セキュリティに十分ご注意下さい。
外出先へ持ち出すノートパソコンや、誰でも出入り自由な部屋に置かれたデスクトップパソコンなどでは、安全のためこの設定は行わないでください。
スリープ解除のパスワード入力を省略する方法
まずは、Windowsマーク(田)とI (アイ)キーを同時にクリックし、右に出た設定チャームの一番下の「PC設定の変更」をクリック。
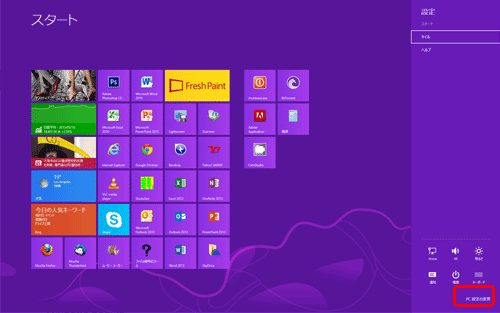
全画面表示でPC設定のアプリが開きます。
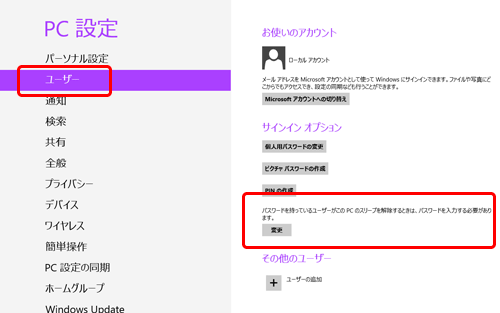
↑続けて、左側「ユーザー」をクリックし、右手側の赤枠の部分の「変更」ボタンをクリック。
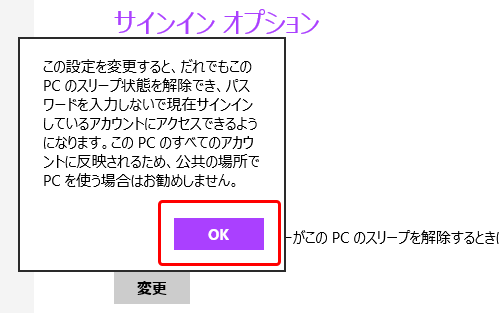
↑四角い枠で、「この設定をするとWindws 8にログインしているあなたのアカウントに、パスワードなしでアクセスできるようになるけどいいですか」と聞いてきます。リスクを理解された方は「OK」をクリックします。
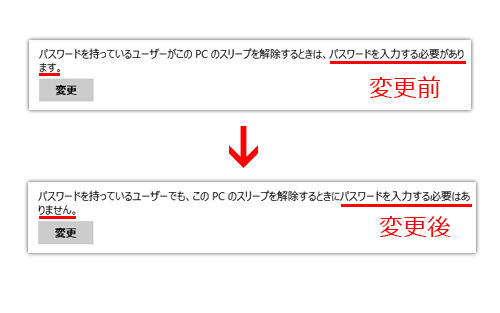
↑OKをクリックした後、パスワードの記述の文章が変わります。(パッと見ではわかりにくいので注意)
変更前: 「パスワードを入力する必要があります」
変更後: 「パスワードを入力する必要はありません」
以上でスリープ解除のパスワード入力を省略する設定は終わりです。
これで、スリープを解除した時にすぐにデスクトップやスタート画面など、前回の作業中の画面に戻ることができるようになります。
くれぐれも、セキュリティ面のリスクを承知したうえで行ってくださいね。
- Windowsマーク(田) + I で開いた画面一番下の「PC設定の変更」クリック
- 「パスワードを持っているユーザーが…」の変更をクリック
- ポップアップの画面でOKをクリック
 2015年3月になって、Windows8.1のタスクバーが固まる対処法
2015年3月になって、Windows8.1のタスクバーが固まる対処法