
あ!なるほど!と思えるWindows8の使い方
タッチパネルのない従来のデスクトップパソコンとして会社でWindows 8を使うための快適な方法を図解付きで一覧。初心者さんも理解できるWindows8の基本設定方法まとめ。
スリープ・再起動・ログオフ等のボタンの作り方
Windows8でシャットダウンやスリープをするには、チャーム表示→電源ボタン→シャットダウン又はスリープ選択、と、3段階を経なければならず面倒です。
デスクトップにショートカットのボタンをつくっておけば、それをダブルクリックすれば良いだけですので、1アクションで済みます。
「1分で作れるWindows8のシャットダウンボタンの作り方」では、ダブルクリックするだけでシャットダウンできるアイコンを作りましたが、このページではスリープやユーザー切り替えなど、他のショートカットボタンの作成方法をお伝えします。
下記からつくりたいショートカットボタンのコマンドを選んでコピーしておきます。
※前後に余計なスペースなど入らないよう、気を付けてください。
- シャットダウン:
Windows8の電源を切ります - スリープ:
開いたファイルなどをそのままで即座に一時停止させます。作業中にランチに行く時などに使われます。 - 再起動:
「いったん電源を切りすぐにまた電源を入れる」動きが再起動です。インストールしたソフトやWindowsの更新などを適用させる時に使います。 - ログオフ:
自分のIDでログインしている状態を中止するのがログオフです。パソコンの電源は入ったままです。 - ロック:
ロック画面はタッチパネルに触れても作動しない画面です。Windows8を立ち上げた時に最初に表示される画面がロックです。ロック画面を解除するには、キーボードのエンターキーやマウスで左クリックをするとユーザーログイン画面に切り替わりロックが解除されます。 - ユーザー切り替え:
自分の作業を中断し、ほかの人のアカウントでログオンできるようにするのがユーザーの切り替えです。1台のPCを複数のユーザーで利用する場合などに使われます。
次にデスクトップ画面の何もない所で右クリックし、「新規作成」→「ショートカット」をクリック。
開いたウインドウにコピーしておいた文字を貼り付け「次へ」→「完了」をクリックで作成完了です。
ボタンアイコンの変更方法
出来たショートカットの名前やアイコンはお好みで変更できますので「Windows8のシャットダウンボタンの作り方」をご参照ください。
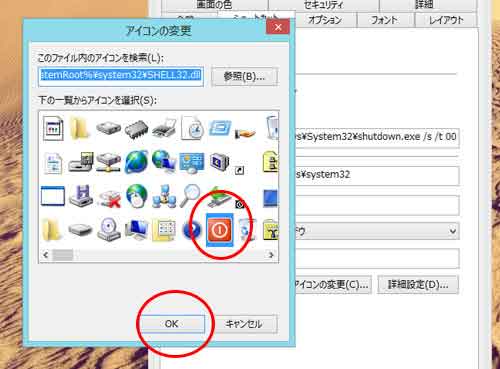
ただしスリープなどのショートカットを作った場合、「アイコンの変更」を選択しても、シャットダウンアイコンを変更した時のようにアイコン一覧が出てきません。
その場合は、「アイコンの変更」をクリックして出た画面の「このファイル内のアイコンを検索」の部分に下記のフォルダの場所をコピー&貼り付けして「参照」をクリックします。
System32のフォルダ内の「SHELL32.dll」を検索してSHELL32.dllをクリック選択し「開く」をクリックすると、シャットダウンボタンの時と同じようにたくさんのアイコンが表示されますので、そこから選ぶことも可能です。
フォルダの場所: %SystemRoot%\system32
探すファイル: SHELL32.dll
 2015年3月になって、Windows8.1のタスクバーが固まる対処法
2015年3月になって、Windows8.1のタスクバーが固まる対処法