
あ!なるほど!と思えるWindows8の使い方
タッチパネルのない従来のデスクトップパソコンとして会社でWindows 8を使うための快適な方法を図解付きで一覧。初心者さんも理解できるWindows8の基本設定方法まとめ。
XP時代のペイントソフトを復活させる方法
私は通常Photoshopを使うのでほとんどペイントは使いませんが、会社のパソコンなどPhotoshopが入っていないパソコンでは、マイクロソフト社の「ペイント」というとても単純なソフトが結構活躍してくれていました。
Windows8にも、隠れたところにペイントは用意されています。
今回はそのペイントの復活方法と、画面キャプチャの取り方を解説します。
従来のペイントを復活させる方法
まずはこの文字をコピーしてください → mspaint
コピーしたらキーボードのWindowsマーク(田)とFキーを同時にクリックして、「検索チャーム」を開きます。
検索窓にコピーした文字を貼り付け「mspaint」と入力し、「アプリ」を選択すると左側にペイントが出てきますね。
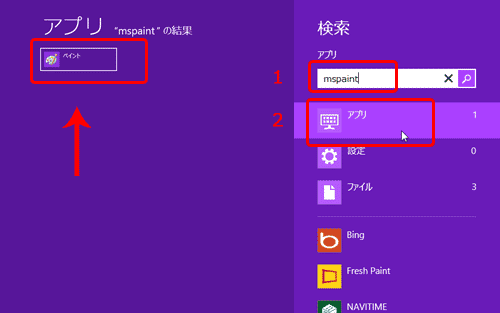
毎回検索するのも面倒なので、スタート画面のタイルにペイントを追加しましょう。
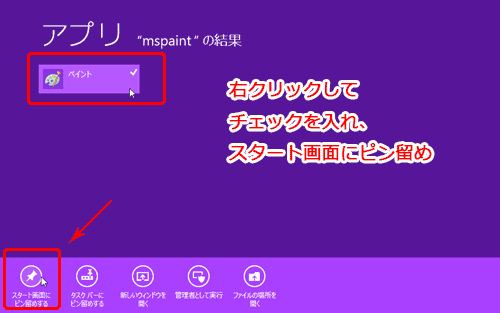
検索して出て来たペイントを右クリックしてチェックを入れ、下の「スタート画面にピン留め」をクリックします。
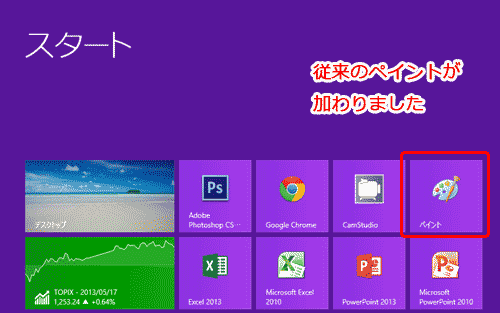
はい!スタート画面に従来のペイントのタイルが追加されました。これで毎回検索する必要はなくなりましたね。
おまけ・画面の写真を撮る方法
余談ですが、会社の資料作りにパソコン画面の写真を撮りたいときがあるかもしれません。(画面の写真のことを「スクリーンキャプチャー」などと呼びます)
キャプチャを取りたいときは、たいていはキーボードの右上のほうにある「Print Screen」というキーを押して、ペイントを開き「Ctrl」+「V」で貼り付けすると、画面のキャプチャが撮れます。
この方法ですと、画面全体が映ってしまいます。
そうではなく、今一番手前にあるアクティブなウインドウだけのキャプチャを撮りたい場合は、「Ctrl」+「Alt」+「Print Screen」の3つのキーを同時に押せばOKです。
このサイトの解説画像のように、ペイントの図形ツールで画像に○をつけたり、文字を入れることも可能ですから、ちょっと使うには便利ですよね!
ご存じなかった方は、マニュアル作りやプレゼン資料作りに是非活用してみてくださいね。
作ったファイルは「.png」という拡張子のファイルで保存しておくと、サイズも小さくクリアな画面で保存することができます。
以上、余談でした(^_-)
- Windowsマーク(田) + F で「mspaint」を「アプリ」で検索
- 検索結果のペイントを右クリックし「スタート画面にピン留め」をクリック
 2015年3月になって、Windows8.1のタスクバーが固まる対処法
2015年3月になって、Windows8.1のタスクバーが固まる対処法