
あ!なるほど!と思えるWindows8の使い方
タッチパネルのない従来のデスクトップパソコンとして会社でWindows 8を使うための快適な方法を図解付きで一覧。初心者さんも理解できるWindows8の基本設定方法まとめ。
そのWindwos 8.1 無償アップグレード、ちょっと待ったぁ!
少し前からWindwos 8.1 無償アップグレードのお知らせがPC上に出ていたけれど、無視していました。
なぜかというと、新しく出たOSは不具合が出る可能性があるから。
今まで使っていたソフト・アプリ・PCの機能が使えないとか、不便なことになるのも面倒ですから。
でもWindows8のサイトを運営している以上、人柱になって(笑)、私もWindwos 8.1へアップグレードしてみました。
このページはWindwos 8.1アップグレードまでの流れと、以前との違いをまとめました。
注意事項
- 機種によってWindwos 8.1に対応していないものもある
- こちらのページからご自分のPCが8.1に対応しているか否か、必ず事前にチェックする
- 機種や型番が分からない場合は、アップグレードしない方が良い
- 対応していても何が起こるか分からないので、今あるPCのデータは必ずバックアップを取る!
- 8.1にすると使えなくなるソフト・アプリ、パソコンの機能があるため、必ず確認する
- 8.1にする前にアンインストールしなければならないソフトもあるので、必ず確認する
- キーボードのWindowsマーク(田んぼの「田」マーク)を指で押すのが面倒で、どうしてもマウスで画面をクリックしたい人向け!
なぜこの記事のタイトルが、「そのWindwos 8.1 無償アップグレード、ちょっとまった!」なのかというと、いろいろな注意事項を一つも確認せずに(バックアップもせずに)危険なアップデートをしてしまった私がいるからです!
(幸いにもアップデートは成功しましたが、不具合が出ないとも限らないので、みなさんは慎重になさってください)
アップグレードの流れ

ある日Windows8を起動すると、スタート画面に上の画像のようなメッセージ。
「ストアにアクセスする」をクリックしてダウンロードします。(アップグレードは無償です)
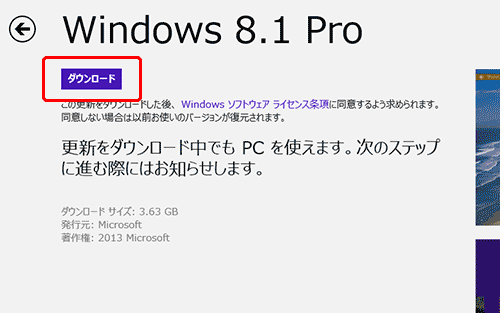
画面に従ってダウンロードします。
その後再起動で少し時間をかけ、更新するようです。忙しくない時にアップグレードしましょう。
再起動が終わると、色々設定する画面になります。
(まるで新しいOSをインストールしたかのようなアップグレードでした。汗)
画面に従ってセキュリティその他の設定などを行い、途中、Windowsアカウントを入力する箇所などが出てきます。
しかし!
メールアドレスの入力で、@が入力できない!!
カギカッコみたいなのが入力されてしまう。
「あれあれ、また私やられたの?更新なんてしないほうが良かったってこと?!」
昔ヤラレタお話
・買ったばかりのWindows8を再インストールするハメになった理由
・office2013無料アップグレードしたらヤラレタ話
と、真っ青になりましたが、キーボードには日本語用と英語用あり、この入力画面では英語キーボードがデフォルトになっていたためでした。
画面上で日本語用キーボードに選択しなおすと、@の入力ができます。
(デフォルトは日本語キーボードにしてくださいよ、Microsoftさん。ここ日本だし。)
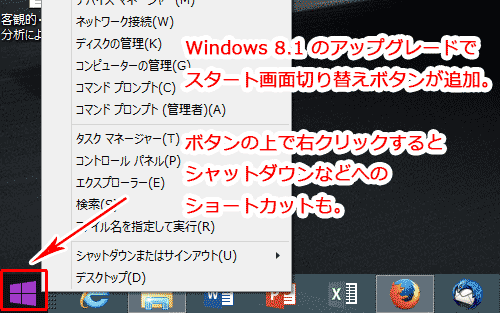
↑晴れて、Windows8.1に!\(^o^)/
Windows8.1と8の大きな違い
タブレットではなく、会社などのデスクトップでWindows8を使っている場合、一番大きな違いは「スタートボタン」が付いたことでしょう。
でも昔みたいにボタンをクリックしたら、色々メニューが出てきて・・・というのではなく、ただ単にキーボードのWindowsマークのキー(「田」マーク)を押した時のように、スタート画面に切り替わるだけです。
タッチパネルじゃないXP時代と同じ使い方をしている私には、特にこれと言って便利に感じることはありませんでした。
以下に、代表的な違いをリストにまとめました。
(小さな画像はマウスを上に乗せると拡大します。)
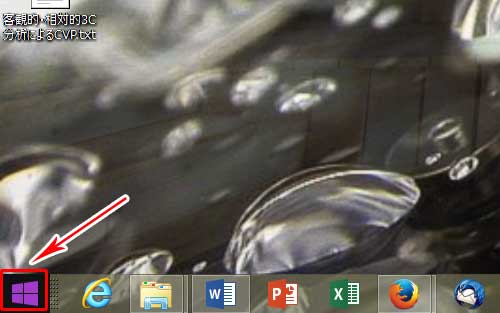 デスクトップのタスクバーにスタート画面に戻るだけのスタートボタンが付いた
デスクトップのタスクバーにスタート画面に戻るだけのスタートボタンが付いた- Internet Explorer 11でより高速になった(デスクトップPCでは見た目全く変わらず)
- PC起動後、スタート画面ではなくデスクトップになるように設定可能
- スタート画面の壁紙を、デスクトップと同じにできるようになった
- スタート画面のタイルをグループ化できるようになった
- スタート画面のタイルのサイズが小・中・幅広・大の4種類から選択が増えた
- アプリの一括アンインストール(削除)が可能になった
- ロック画面でもSkypeの呼び出しが現れるようになった
- ロック画面でスライドショーができるようになった
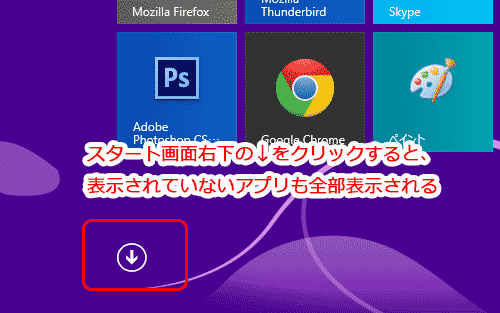 スタート画面左下に↓が現れ、非表示のアプリ一覧を見られる
スタート画面左下に↓が現れ、非表示のアプリ一覧を見られる- スマホ特有の「フリック入力」ができるようになった(デスクトップPCは関係なし)
- 3Dプリンタ利用が標準サポート
- スナップ機能はサイズが変更可能
- デスクトップにSkyDriveが用意され、クラウドのSkyDriveと同期されるようになった
- チャームの検索機能にBingが加わり、web検索が可能に
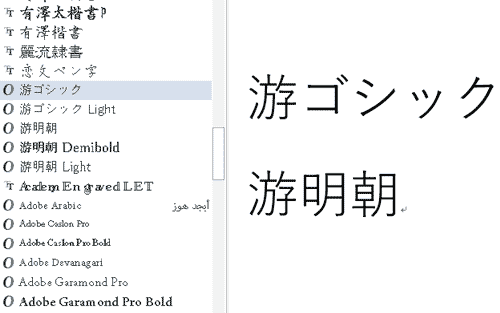 「游ゴシック」など新しいフォントの追加
「游ゴシック」など新しいフォントの追加
これら以外でも、「フォト」アプリでタッチパネルから行える編集機能が増えたりと、色々な変更があったようです。
Windwos 8.1にしてみた私の所見
- タッチパネルのタブレットなら8.1のほうが便利かも。
- デスクトップPCとしては、8でも8.1でも大差なさそう。
- むしろ、バックアップしたり対応機種かどうか調べたり更新時間が手間
- XP時代のスタートボタンの場所を、マウスでクリックしてスタート画面に行くよりも、キーボードの田んぼの「田」マークを指で押してスタート画面に行った方が10倍速かった
- PC既存プログラムが壊れなくて良かった(ホッ)
以上、個人や小企業がデスクトップPCにこの更新をするには、使いやすくなったかもしれませんがリスクが高いかなぁと思いました。
アップデートが一般公開されたばかりの時は、PCメーカー側がサポート対応の準備ができていない場合もありますので、良くお調べになって決断してくださいね。
 2015年3月になって、Windows8.1のタスクバーが固まる対処法
2015年3月になって、Windows8.1のタスクバーが固まる対処法